How to Transfer Photos from iPhone to PC: Our smartphones are the sources of our greatest joy because they are always with us and record daily activities with their potent cameras. Pictures of high resolution quickly fill up the Camera Roll. The next thing you know, your storage is full, and you are looking for a means to transfer images from iPhone to PC.
Also see: Advantages And Disadvantages Of Mechanical Pest Control
USB vs. Wireless: How to Transfer Photos From an iPhone to a Computer
Transferring images from your iPhone to your PC can be done in one of two ways. Using a USB cable to transfer images is one option. You’ll need your iPhone charging cable to transfer your images in this manner. A USB port on your computer and your iPhone should be connected to each other.
Wireless photo transmission is also possible from an iPhone to Windows. There is no need for cords. To transfer photos, though, you must have Wi-Fi connection. Additionally, an Apple iCloud account is required.
You’ve found the answer to your question about how to download images from an iPhone to a computer. You can free up space on your smartphone by transferring iPhone images to a PC using the simplest and most well-liked methods listed in this article:
Also see: Best Loan Apps/Websites in Nigeria 2023: Top 12 Most Reliable
1. How to use Windows Explorer to move photographs from an iPhone to a PC: You can move photos from your iPhone to your PC using Windows Explorer: simply launch Windows Explorer while your iPhone is connected to the computer. then look for the name of your iPhone under “Portable devices”. Drag the images to your PC, then open the “DCIM” folder.

Really, the only advantage is that the pictures will be on your computer. However, the following restrictions could make your iPhone to PC photo transfer experience less enjoyable:
The album structure is lost, and there is no consistent timeline. You are also unable to select the photo format. For instance, Windows does not support HEIC; photo orientation is not respected; the PC may not even recognize an iPhone;
2. Download iPhone photos to PC via iCloud: Without connecting your iPhone to your computer, how can you transfer photos? Use iCloud to accomplish this.
Some disadvantages of this method include: only one thousand photographs can only be downloaded at a time; photos are not kept in the proper sequence; does not allow you to download all the photos with a single click.
Your iPhone should have iCloud Photos enabled (Settings > Apple ID > iCloud > Photos). Following that, your iCloud will begin to get your photographs and videos.
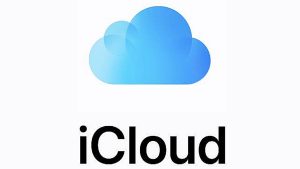
If you want to save the original, high-resolution photos and videos to your iPhone, you can check the box next to Download and Keep Originals. If you want to save only thumbnail versions of the originals—not the full-size versions—on your device, you can check the Optimize iPhone Storage box.
After that, sign into your iCloud account on your computer, choose each iPhone photo you wish to save, and then click the save icon in the top-right corner.
Sadly, Apple removed the capability to choose and download numerous iCloud photos to your PC simultaneously. 1000 images can now be downloaded at once. By sharing full moments, you can also download them in smaller quantities. Click on the tiny + sign at the top right corner of one of the moments to choose it. After that, you can download them to your PC.
Also see: Common Problems of Adolescence: Top 10 Challenges
3. How to use Dropbox to download photos from an iPhone to a PC: You can use Dropbox to LAN-download images from an iPhone to a PC. The folder structure is not retained, images on PC are arranged by date of transfer rather than date of creation, and Dropbox will duplicate a photo if you copy it twice. Other drawbacks include the fact that you only get 2 GB of free storage.

On your iPhone, install the Dropbox app, open it, and then hit the plus icon on the left of the screen to select Upload Photos. You can add individual photographs or groups of photos to your Dropbox.
Open the Dropbox folder you set up from your iPhone after installing Dropbox on your PC. There will be pictures from your iPhone. After that, you can transfer photos from your Dropbox to any folder on your computer.
Dropbox only offers 2GB of space for free; a 1TB account costs $9.99 per month.
On your iPhone, you should choose photos individually or according to moments rather than in a large batch. Additionally, the folders on your iPhone won’t maintain their original structure. Dropbox does not recognize when you mistakenly copy the same image twice, thus it makes a duplicate.
4. Utilizing Google Drive, move images from an iPhone to a computer: Additionally, Google provides 15GB of free storage and enables wireless iPhone to PC photo transfers. Here’s how to use Google Drive to download images from an iPhone to a computer:
Install Google Drive on your iPhone by downloading it from the AppStore. Open the app, select Upload > Photos and Videos by tapping the + sign at the bottom of the screen. You can choose photographs and upload them to Google Drive right now.
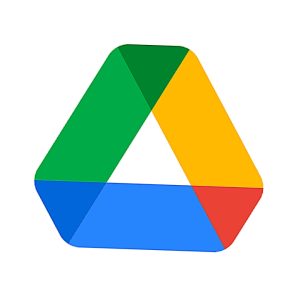
Then download Google Drive to your computer from the app store. On your PC, a “Google Drive” folder will be immediately created. Your uploaded photographs can be found in this folder when you open it.
100GB of storage will cost you $1.99 each month.
You can only choose 10 photographs at once while using Google Drive. You cannot import the photo albums you made on your iPhone. If you choose photographs that you’ve already uploaded, Google won’t recognize this and will produce duplicates.
Recommended: Causes, Effects and Solutions to Conflict in Africa
5. You can email yourself iPhone pictures: Emailing the images from your iPhone to your PC is a further option. However, unless you only need to transfer a few photographs, this method is incredibly slow.
Go to Camera Roll > Select in the Photos app on your iPhone to do this. Now choose up to five photographs, then Choose “Mail” from the list of suggested actions by clicking the button in the lower left corner.
Since you can only transmit 5 photos at a time, the process is highly time-consuming.
What If Your Photos Are HEIFs?

Your pictures are HEIF files if your files end in.HEIC. This is a brand-new image file format that iPhones support.
You won’t be able to access your photographs using File Explorer or Windows Explorer on your PC if they are HEIFs. Therefore, you must make sure that when exporting HEIF photographs to your PC, your iPhone immediately converts them to JPEGs.
On your iPhone’s Home screen, touch Settings to carry out this action. Then select Photos, and under Transfer To Mac Or PC, select Automatic.
Recommended: List of Political Parties in Nigeria and their Abbreviations
In conclusion, organizing, sharing, and backing up your priceless memories is made simple and convenient by the process of transferring photos from your iPhone to your PC. You may easily transfer your images using a USB cable or cloud storage services like iCloud by following the instructions provided in this guide. Always keep your devices up to date, make sure you have enough capacity, and think about employing specialized programs or applications for more sophisticated transfer choices. Using these methods, you may quickly download your iPhone images to your PC so you can view them on a bigger screen or securely store them for future use.

Edeh Samuel Chukwuemeka, ACMC, is a lawyer and a certified mediator/conciliator in Nigeria. He is also a developer with knowledge in various programming languages. Samuel is determined to leverage his skills in technology, SEO, and legal practice to revolutionize the legal profession worldwide by creating web and mobile applications that simplify legal research. Sam is also passionate about educating and providing valuable information to people.